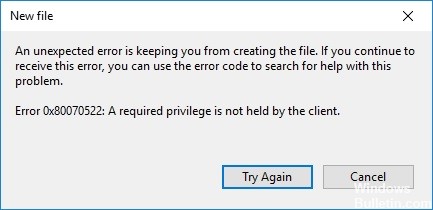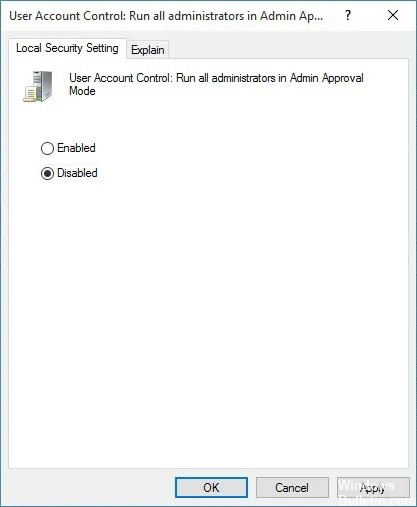Windows 10 has a built-in troubleshooting tool that allows users to diagnose and fix issues with their computer. This article will provide some helpful tips on how to use this tool and identify the cause of the error 0x80070522.
The error 1314: a required privilege is not held by the client is an error that can occur when trying to install or update apps. This error is caused by the user not having the necessary privileges needed to perform these actions.
Update: Use our optimization tool to stop receiving error messages and slowing down your machine. Click here to get it right now.
When a user attempts to copy or modify a file that should not be modified, the error 0x80070522: User does not have the necessary permissions occurs. This issue may also occur while attempting to add a new file to the root folder.
This is beneficial since it acts as a warning before changing the operating system. There are instances, though, when you just wish to transfer a file to a particular location without any constraints. In this situation, you must work around error 0x80070522: The user does not have the required privileges.
Continue reading to see how to get over this little snag.
What causes the error code “0x80070522”?
This Windows problem A Required Privilege Is Not Held by the Client is caused by a lack of permissions, as you can see from the error message. Please uninstall any third-party antivirus software you may be using. Protection rules enabled in Group Policy Editor, for example, are the primary source of this problem. Let’s take a look at all of the contributing factors.
- Using an antiviral software from a third party
- In the Group Policy Editor, protection policies are activated.
- Use a non-administrator user account to log in.
- User account management
- Account access permissions aren’t set up properly.
How can I get rid of the error code “0x80070522”?
Updated in September 2021:
You may now use this program to avoid PC issues such as file loss and viruses by utilizing it. It’s also a fantastic method to get the most out of your computer’s performance. The application easily resolves common Windows system problems – no need to spend hours debugging when you have the correct answer right at your fingertips:
- Step 1: Get the PC Repair & Optimizer Tool (Microsoft Gold Certified for Windows 10, 8, 7, XP, and Vista).
- Step 2: Select “Start Scan” to look for Windows registry issues that may be causing your computer to malfunction.
- Step 3: To correct all problems, click “Repair All.”
The Administrator permissions mode is disabled.
- Click Windows + R to open the Run dialog box, then type secpol.MSC and press Enter.
- Then choose Security Settings > Local Policies > Security Settings from the drop-down menu.
- In the left pane, make sure Security Settings is selected, then look for “User Account Control: Run All.”
- In the right pane, click “Administrators in Administrator Approval Mode.”
- Disable it by double-clicking it.
- Then click OK after applying the changes.
- Restart your computer after closing the Local Security Policy window.
- Save or modify the file in the appropriate place once again.
Change the permissions for sharing.
- Select Properties from the context menu of your Windows installation disk (C:/).
- Go to the Sharing tab and choose Advanced Sharing from the drop-down menu.
- Check the box next to “Share this folder” and then click “Permissions.”
- Make sure “Everyone” is chosen under “Group or username,” then click the “Full access” option for everyone under “Permissions.”
- Then click OK after applying the changes. Rep this procedure until all open windows have been closed.
- Using the Task Manager, restart Windows Explorer.
Taking control of the root drive is the first step.
- Right-click the C: drive in File Explorer and choose Properties.
- Select Advanced from the Security tab.
- At the bottom, click Change permissions.
- Now go ahead and click Edit on your administrator account.
- Make sure Full Access is selected before clicking OK.
- Check “Replace all existing inheritable rights on all descendants with inheritable permissions for this object” under Administrators.
- Permissions will be requested; click OK.
- After that, click OK and then Apply.
- To save your changes, restart your computer.
As an administrator, run the application.
Administrator privileges are required to modify or save files in the C: root directory. To do so, right-click your program and choose Run as administrator from the context menu. Save the file to the root directory C: once you’ve finished the application, and you’ll be able to save it without getting an error notice this time.
RECOMMENDED: To fix Windows problems and improve system performance, go here.
Most Commonly Asked Questions
- To launch the Run dialog box, press the Windows and R keys at the same time.
- Press Enter after typing the command Secpol.MSC.
- Click OK when the confirmation window opens.
- A popup with local security policies should now appear. Click Security Settings in the left pane of Local Policies.
- Find the section User Account Control: Administration at the bottom of the page. Activate shared mode for all admins.
- Right-click on it, go to Properties, and disable the option.
- To save your changes, remember to click Apply and then OK.
- Finally, restart your computer after closing the Local Security Policy window.
- As an administrator, save the file.
- Using the expanded command line, copy the file.
- Allow the administrator permission mode to be disabled.
- Disable user account control completely.
- With the operating system, capture the partition.
The error number 0x80070522 signifies that your activities on the computer may cause the system to malfunction. This code indicates that a user is attempting to access critical operating system files that should not be modified or transferred. This warning may be generated by malicious software on the system in certain circumstances.
The a required privilege is not held by the client windows 10 is a problem that has been present for a while. Microsoft has released 9 fixes to fix the issue.
Related Tags
- a required privilege is not held by the client bitlocker
- reason: a required privilege is not held by the client
- robocopy a required privilege is not held by the client
- mount-diskimage a required privilege is not held by the client
- a required privilege is not held by the client in cmd