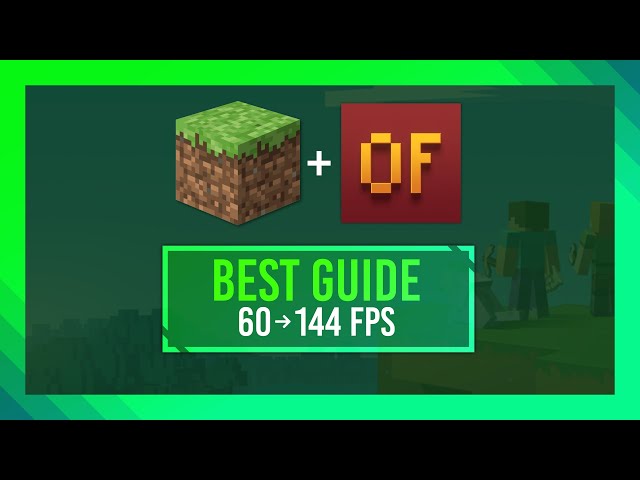This easy guide will show you the best Optifine settings for Minecraft 1.16 to get the most fps possible.
Introduction
Optifine is a Minecraft mod that boosts your frames per second (FPS) when playing Minecraft. FPS stands for the pace at which a picture on the screen is updated. A high FPS may make your gaming experience more pleasurable and easy.
This article will walk you through the optimal Optifine settings for Minecraft 1.16, allowing you to enjoy faster frame rates, smoother gameplay, and better aesthetics. Before we begin, keep in mind that various computers have varying performance capabilities, so it’s critical to identify the settings that work best for your computer system. Before proceeding with this instruction, we suggest trying out different settings and determining what works best for your PC.
Optifine Settings
Optifine is a must-have tool for gamers trying to maximize their gaming experience. This application was designed exclusively for Minecraft and enables users to change settings and modify the game. It also enables gamers to improve their in-game performance by raising FPS, decreasing latency, and turning off shaders.
Players may also use Optifine to access features such as HD Textures, Variable Render Distance, PCF Shadows, and more. All of these elements work together to provide users with a considerably smoother gaming experience whether they are using high-end PCs or low-spec machines to play Minecraft. By tweaking your Optifine settings, you may dramatically increase your overall gaming performance while also ensuring that the game looks gorgeous even with limited resources.
Graphics Settings
Graphics settings are critical for optimizing Optifine for a lag-free experience. You may change the quality settings for your Minecraft environment under the Graphics Settings page. This includes options like Render Distance, which influences how much of the game world is shown at once and hence your frame rate FPS.
Other options available here include:
- View Bobbing
- Particles
- Fog
You may guarantee that your Optifine experience is as quick and responsive as possible by altering the settings on this area.
Performance Settings
Optifine’s performance parameters are intended to provide the optimal mix of graphical quality and performance. All of these options may be tailored to your unique gear and tastes, but here are some general guidelines:
- Render Distance: Increase this as much as possible while keeping an acceptable framerate.
- Smooth Lighting: Set no higher than 8, since this may result in darker graphics.
- VSync: Enable VSync to have a more steady frame rate.
- Set Automatic Updates to “Download & Keep Installed” for the best results.
- Enable Fast Render to enhance rendering speed on low-end PCs.
These are some general guidelines for optimizing FPS on your Minecraft 1.16 server using Optifine. Adjust these parameters to your hardware configuration and tastes, then test repeatedly until you achieve the optimal mix of graphical quality and performance.
Video Settings
In the famous sandbox game Minecraft, video settings allow you to modify the aesthetic of your game while also optimizing it for improved performance. There are a few key video settings that may have a significant influence on FPS and performance while playing Minecraft with Optifine.
When playing Minecraft with Optifine, the primary parameters to tweak for maximum FPS are Render Distance, Video Mode, Graphics, Quality Settings, and Smooth Lighting.
- Render Distance is a setting that governs how far away pieces will render from the player. The lower this level, the lower your FPS, while the higher the value, the less latency you’ll have.
- Set the Video Mode to Fast “if you want to conserve CPU power while increasing your FPS. Fancy should always be selected for graphics “if you want greater visuals but are willing to give up some FPS.
- If you want superior aesthetics with minimum FPS dips, you should normally increase the Quality Settings.
- Finally, Smooth Lighting should always be enabled since it enhances how lighting is utilized in Minecraft without having a significant impact on your frame rate.
Advanced Settings
Advanced Settings are the way to go if you want a genuinely immersive gaming experience. This mode enables you to fine-tune every aspect of your game to make it as realistic as possible. In Advanced Settings, you may fine-tune your Optifine settings for the greatest possible FPS and graphics. You may also change the game brightness, motion blur, render distance, boundary box size, and so forth. To get the greatest potential performance, you may need to adjust a couple of these parameters based on your GPU or CPU type.
When Advanced Settings are set in the Arceuus Library, the only limit is your creativity.
Conclusion
Finally, the ideal Minecraft 1.16 Optifine settings for FPS will be determined by your PC’s specifications and its ability to handle different Optifine settings. However, for the majority of users, we propose the following settings:
- Render Distance should be set to 6 or 7.
- Brightness should be set to Bright.
- Smooth Lighting should be set to OFF unless you have a decent GPU.
- Max Framerate should be set to Unlimited.
These settings will provide you with the greatest potential performance while still allowing you to have a fun gaming experience. If you have any questions or comments about our tutorial, please leave them in the box below.