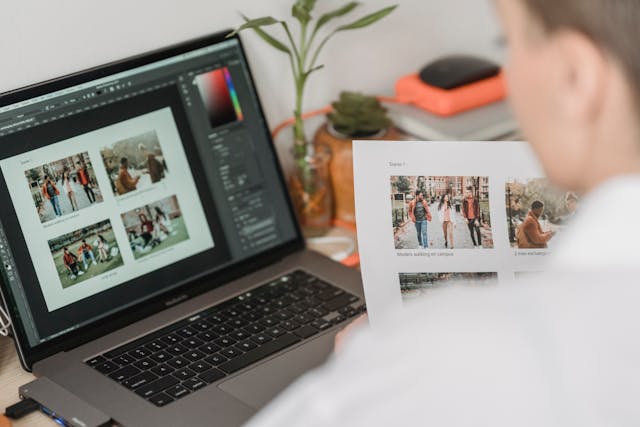If you’ve ever found yourself struggling with a photo that just won’t fit where you need it to, you’re not alone. Whether for a blog post, a social media update, or just sending a picture to a friend, getting the size right can make all the difference. That’s where image resizing comes into play—it’s not just about making images smaller or bigger; it’s about optimizing them for your specific needs without losing quality.
In this beginner’s guide, we’ll dive into the world of image-resizing tools and techniques. We’ll explore a range of handy tools—from the simplest to the more advanced—and share some tricks to help you resize images like a pro. So, grab that photo you’ve wanted to fix, and let’s get started!
Understanding Image Resizing
Image resizing is a bit like tailoring your clothes to fit perfectly—it involves altering the dimensions of an image to fit specific needs or constraints..The resolution, however, relates to the density of pixels in an image, often expressed as pixels per inch (PPI). A higher resolution translate more pixels are packed into each inch, resulting in a sharper image. Then, the image’s dimensions and resolution determine the file size and the amount of data each pixel carries.
A crucial part of resizing images is maintaining the aspect ratio, which is the proportional ratio between the width and height of an image. Keeping this ratio consistent ensures that the picture doesn’t get distorted. Imagine stretching a square photo into a rectangle—things would look pretty odd, right? Maintaining the aspect ratio is key to keeping your images looking great.
Common Reasons to Resize Images
There are several reasons why you might need to resize an image. If you’re uploading to social media, each platform has its ideal image dimensions to make your photos look their best in the feed. Similarly, websites and online platforms often require images of specific sizes for optimal loading times and layout consistency.
Key Considerations When Resizing Images
Resizing images is not just about changing dimensions; it’s about preserving quality, too. One of the biggest challenges is maintaining image quality. This means being careful not to compress or stretch the image too much, which can lead to a loss of clarity or visible pixelation. It’s also wise to avoid drastic upscaling—making a small image much larger. This can result in a blurry or grainy appearance, as the image doesn’t originally contain enough pixel data to support a larger size.
Another vital consideration is using appropriate aspect ratios. As mentioned earlier, keeping the aspect ratio consistent ensures that the image doesn’t look stretched or squished. When it comes to exporting, choosing the right file format is crucial. Formats like JPEG are great for balancing quality and file size, making them ideal for web use, whereas formats like PNG support transparency and are better for graphics with less color variation.
Tools for Image Resizing
Various tools are available for resizing images, each catering to different needs. Native applications like the Photos app for Windows or the Preview app for Mac are convenient for quick adjustments. These programs are typically pre-installed and offer basic tools for cropping, resizing, and adjusting the aspect ratio.
Online tools like Adobe Express and Photoroom are useful for more advanced features. These platforms provide more sophisticated options, including batch resizing, format conversion, and detailed aspect ratio controls.

They’re especially useful for users who need to process images regularly and are looking for efficiency without installing additional software. Whether you’re a casual user or a professional, there’s a tool out there that can simplify the image resizing process for you.
Using Native Applications for Image Resizing
Photos App (Windows)
The Photos app on Windows is not just for viewing your gallery but also offers a simple way to resize images. To resize an image, open it in the Photos app, click the ‘…’ (more) button at the top right corner, and select ‘Resize.’ You’ll be presented with several preset size options, or you can customize the dimensions as needed. Key features include easy-to-use sliders for adjusting light, color, and clarity and options to add filters or crop the image.
Preview App (Mac)
On a Mac, the Preview app is a versatile tool for viewing PDFs and images and resizing them. To resize an image in Preview, open the image, click on ‘Tools’ in the menu bar, and select ‘Adjust Size.’ Here, you can input your desired dimensions manually or scale proportionally by ensuring the ‘Scale proportionally’ option is checked. Preview lets you easily rotate images, convert them to different formats, and adjust color balance.
Using Online Tools for Image Resizing
Adobe Express
Adobe Express offers a robust platform for resizing images online with precision. To use it, upload your image, select the ‘Resize’ option from the toolbar, choose from various preset sizes tailored for different platforms, or enter custom dimensions. Adobe Express has features like AI-driven enhancements, extensive format support, and integration with other services for a seamless design experience. For a quick adjustment, you can change image size now using their easy-to-navigate interface.
Photoroom
Photoroom caters particularly well to those looking to resize images for professional or commercial use. After uploading your image to the platform, select the ‘Resize’ tool. You can choose standard sizes or customize your own. Photoroom offers advanced options like background removal, template use, and creating high-quality product photos, making it ideal for e-commerce, bloggers, and marketers.
Best Practices for Image Resizing
When resizing images, starting with high-quality originals is key. High-resolution images provide more data, allowing more flexibility in resizing without losing detail. It’s also advisable to resize incrementally to avoid drastic changes that could degrade image quality.
Always maintain the original aspect ratio to prevent the image from appearing stretched or squished. When saving resized images, opt for lossless or less lossy file types like PNG or high-quality JPEGs to preserve as much detail and color fidelity as possible.
Common Pitfalls to Avoid
One of the biggest mistakes in image resizing is over-compression, which can lead to pixelation and loss of clarity. Distorting the aspect ratio can also make images look unnatural and unprofessional. It’s important to be mindful of the file format requirements for the intended use of your image—using the wrong format can affect image quality and functionality. For instance, a format not supported by a platform can lead to images not displaying correctly.
Advanced Techniques and Tips
For those dealing with multiple images, batch resizing can save time. Many advanced image editors and online tools offer this feature, allowing you to simultaneously apply the same resizing settings to a group of images.

Utilizing AI-based tools can also help preserve quality during resizing, as these tools can intelligently fill in details that might be lost. Specific tips for social media involve knowing the optimal dimensions for each platform to ensure images display correctly. In contrast, when viewed at larger sizes, e-commerce images may require higher resolutions for clarity.
Conclusion
Resizing images is more than a mere technical step; it’s about ensuring your visuals are perfectly tailored for their purpose, whether for a professional presentation, a website, or social media. By using the right tools and techniques, you can master this skill, leading to better, more impactful images. So, take these tips, explore the available tools, and start resizing confidently!
For those interested in enhancing their skills further, especially in handling specific types of images, check out our detailed guide on 5120x1440p 329 marble images and the top editing techniques revealed. This resource will provide advanced techniques to make the most out of your high-resolution marble photos, perfect for photographers looking to elevate their editing capabilities.